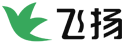PS调色教程:PS调出清新仙气古风
内容提要:本文的Photoshop调色教程主要为大家分享了一个PS调色操作案例,讲述如何PS出清新仙气古风。
编按:
仙侠大剧里面的清新仙气古风是不是美呆了,是不是也想拥有同样风格的照片呢?那就让PS教大家调出清新仙气古风风格的照片吧。作者介绍了前期拍摄的准备事项,以及后期修图的步骤。其中主要用到了Alien Skin Exposure 滤镜为照片做处理,但是后期步骤比较简略,需要熟悉PS的人才能完成。
前言
学习人像摄影一年,第一次写教程,也是第一次尝试这样的风格。因为是自学的PS,所以对于后期没有什么具体的心得或者方式,还望大家看了之后给予更多的意见和建议。无论好的坏的我都会照单全收。顺便说一句:谢谢大家一直以来的支持。废话不多说了,进入正题。
《浣溪沙》是在重庆磁器口江边拍摄的,拍摄之前和模特妹子想好了大概的拍摄感觉,她自己准备了服装。(PS:如果去江边拍照,最好喊模特妹子穿平底鞋。因为当天妹子穿了一个坡跟鞋,不得不后来脱掉光脚在鹅卵石上走,真的够辛苦的)。
后期的思路一开始就是想得偏向于简单且仙气一点的感觉。至于以下的后期参数只是一个参考,并不适合所有的照片,具体的参数需要根据每一张照片来做一些调节,也就是灵活运用呢。
在网上找到一个天空的素材,自己做了剪切还有色调的调整之后的对比图。
步骤
1.肯定是打开PS,我用的是PHOTOSHOP CC,因为里面可以直接调RAW格式,我不太会用LR,所以直接在CC里面调也可以得到一样的效果。把原图和天空的图片拖入PS里面。
Ctrl+A全选天空图片,再Ctrl+C拷贝天空图片。进入人像图片界面,Ctrl+A全选人像图片,再执行”编辑→选择性粘贴→贴入”命令,得到下图(这里我用的不透明度是60%,具体的还要根据实际的照片来调节)。如图1所示。
2.在图层蒙版里面用画笔工具把人擦出来(画笔不透明度和流量根据自己的习惯调节,但是不建议都开的太大),人像擦出来之后得到下图。如图2所示。
3.Ctrl+Alt+Shift+E盖印图章,也可以直接合并图层。我自己下载了一个滤镜(胶片调色滤镜Alien Skin Exposure v4.0.0.470汉化版),这个滤镜很好用,很多摄影师调色也都会用到这个滤镜。这个需要自己提前去下载好。然后执行“Alien Skin Exposure 滤镜→电影→彩色印片法处理 4 – Vibrant”命令,如图3所示。
4.建立一个图层蒙版把脸还有头发擦出来,因为感觉皮肤和头发的颜色跟整个画面不是很协调。如图4所示。
5.到这里,大体的整个感觉已经出来了,之后我对整体色调做了一些详细的调整。具体参数如图5所示。利用通道混合器、可选颜色调整皮肤、头发颜色。
6.利用曲线把整个照片提亮,让照片更加具有仙气。如图6所示。
7.利用色相饱和度增加照片的层次感。如图7所示。
8.最后利用色彩平衡增加照片整体的蓝色。如图8所示。
9.就这样就得到一张仙气的《浣溪沙》了,如图9所示。
原文:调出清新仙气古风 你也可以轻松掌握
作者:肉肉ROEM
出处:网页链接 (POCO摄影社区)
点击链接加入群【PS教程自学平台】:PS教程自学平台