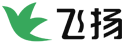Photoshop cc 2017基本操
大家好,上期内容为大家介绍了扩大选取与选取相似、变换选区。没有观看上期内容的请点击Photoshop cc 2017基本操作(七)观看上期内容。
本期内容将为大家介绍选区的填充及描边,顺带教大家如何用椭圆选区工具制作一个八卦。
项目一:选区的填充与描边
创建选区之后选区是以虚线的形式显示的,如果想要在选区消失后轮廓依然能显示出来,可以对其进行填充或者沿着选区边缘进行描边。
①选区填充
对选区可以进行颜色或图案的填充,操作前先要确定选取范围。单击编辑>填充 打开填充对话框,可以设置填充内容以及混合模式
选中选区后执行编辑>填充或快捷键Shift+F5打开填充对话框。
在内容里可以设置填充的内容包括前景色、背景色、颜色等等。若是点击图案则可以使用系统提供的多种图案进行填充,也可以由自己选择编辑想使用的图案。
在混合里可以设置显示效果和不透明度及是否保留透明区域
这里我们对部分填充效果做一个展示
②选区描边
除了对选区进行填充,还可以沿着选区边缘进行描边,描边后及时取消了选区也能看到原选区的轮廓。
首先创建选区,执行编辑>描边 弹出描边对话框
在其中我们可以设置详细参数 设置完成后点击确定即可完成描边。
项目二:制作八卦图
①首先让我们来新建一个800×800像素的图层
②使用一个颜色充当背景色(快捷键Ctrl+Delete)
③调出标尺(移动至标尺单击鼠标左键拖动)以确定圆的圆心(快捷键Ctrl+R并在调出的标尺上单击鼠标右键选择像素)
④让我们新建一个图层并把前景色调为白色,在两条线的交汇处使用椭圆选区工具制作一个圆形选区
,绘制的同时按住ALT+SHIFT,绘制完成后按ALT+DELETE填充选区
⑤在圆的选区的基础上选择矩形选框工具按住ALT键绘制左半圆的选区,然后背景色选择为黑色填充背景色。(可以按住CTRL+鼠标左键单击图层1旁边的缩略图来获得圆的选区)
⑥使用CTRL+J复制一层图层1,然后使用CTRL+T调出自由变换,在工具栏中设置将拷贝的图层1等比缩放为50%
缩放完成后右键单击选择水平旋转,选择移动工具将拷贝的图层1移动到
⑦隐藏图层1和背景(单击缩略图旁边的眼睛图标)使用矩形选框工具将拷贝过的图层1的右边半圆删去
删去后恢复图层1和背景的显示。再拷贝一份拷贝后的图层1。调出自由变换,选择水平翻转,然后填充一层黑色。移动到图层1的下方。
⑧拉动标尺确定小圆的圆心再制作两个小圆分别用前景色和背景色填充即可完成八卦图的制作。
完成后撤去标尺线即可
本期内容就是这样,如果本文对您有帮助请关注我们,更多实用内容即将呈现。