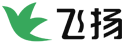制作困惑QQ表情的PS实例教程
一、新建一个500x500像素的文档,用按shift+椭圆工具画一个正圆,点击右键设置图层样式,具体设置如下:
效果如下:
二、继续设置图层样式,渐变叠加具体如图:
效果如下:
三、新建个图层,前景色设为白色,用椭圆选取工具选取相应区域如下图:
四、用渐变工具填充,具体如下图 :
五、取消选择,现在再新建一层我们用钢笔工具来画眼睛!
六、设置图层样式描边。
渐变叠加
七、新建一个图层,用画笔工具给眼睛加上高光,透明度设置为70%,如下图:
八、再新建一个图层画出眼珠,图层样式设置成浮雕效果,结果如下图:
九、按同样的方法绘制另一个眼睛。
十、加上嘴巴。
十一、新建一个图层,用钢笔工具绘制眉毛如下图:
十二、设置眉毛的图层样式,斜面浮雕和投影。
效果如下图:
十三、同样的方法画另一个眉毛,完成效果如下图:
十四、我们也可以给表情加点小修饰,具体的大家可以自己试一试!
点击链接加入群【PS教程自学平台】:PS教程自学平台