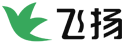PS滤镜打造奇幻绚丽抽象花朵特效
今天我们用Photoshop软件的滤镜打造一个色彩丰富的奇幻绚丽抽象花朵特效。方法简单,效果特别好。完成效果如下:
一、在Photoshop中新建一个正方形的文件,背景黑色。然后选前景为白色,添加一个渐变调整层。本来直接拉一个渐变也可以,但是不一定 有调整层对得整齐。
二、栅格化调整层,蒙版应用也可以,扔掉也可以。
三、执行波浪滤镜,默认设置就可以了.右下方有个随机化按钮,那就是可能每个人做的东西有小小差别的原因。
四、再执行九次同样的滤镜,或者按九下ctrl+f。
五、添加图层样式,设置如图,颜色自定.建议用对比色,这样过渡颜色较多,好看。
六、复制一层,旋转九十度,改混合模式为“变亮”。
七、再按两次ctrl+shift+alt+t,执行再次复制变换命令。弄出最后两层出来,它们的混合模式和被复制层是一样的“变亮”。
点击链接加入群【PS教程自学平台】:PS教程自学平台