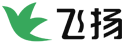5个实用后期技术,调出如画美景
倒影如画的胡杨美景
本章将教你如何使用Photoshop CC的5项核心技法调出绚丽的风光照片,展现更有特色的美丽风景。本案例突出了秋季暖阳下的缤纷世界,呈现了浓浓的秋意。
本章关键技术
核心1:基本调整
核心2:光影校正
核心3:色彩修饰
核心4:局部处理
核心5:锐化降噪
这是笔者远赴内蒙古额济纳拍摄的金秋胡杨,但因为拍摄当天是阴天,图像中的天空没有层次感,湖面也没有如镜的感觉,主体胡杨树更是色彩暗淡,没有体现出主角的气场。因此本例效果在处理时,要达到三点效果:一是主体胡杨树颜色要亮丽、夺目;二是天空隐约的蓝天白云感觉要出来;三是湖面的倒影要对比强烈;这张照片最大的亮点之一,就是采用了水平构图。
接下来具体介绍运用Photoshop CC中的局部润饰工具修复灰白的天空区域,再结合更多的选项设置让画面色彩、光线都变得更强烈,带来更震撼的视觉感受,本实例最终效果如图所示。
实例效果
核心1:基本调整
关键技术|标尺工具、裁剪工具。
实例解析|下面主要运用标尺工具与裁剪工具,对画面进行旋转,扶正倾斜的水平线。
步骤1:单击“文件”|“打开”命令,打开一幅素材图像,如图所示。
素材图像
步骤2:为了保护原片,以免在出现错误操作时可以最大程度地保留并恢复原片效果,需要对图层进行复制,这通常是后期处理的第一步。按【Ctrl+J】组合键,复制“背景”图层,得到“图层1”图层。
复制图层
步骤3:选取工具箱中的标尺工具,如图所示。
选取标尺工具图
步骤4:在图像编辑窗口中单击鼠标左键,确认起始位置。
确定起始位置
步骤5:按住鼠标不放的同时并向右拖曳至合适位置,释放鼠标左键,确认测量长度。
确认测量长度
步骤6:在工具属性栏中单击“拉直图层”按钮,如图所示。
单击“拉直图层”按钮
(专家提醒:在Photoshop CC中,若某图层图像出现倾斜,可使用标尺工具拉直图层,扶正该图层所有图像内容。)
步骤7:执行上述操作后即可拉直图层,如图所示。
拉直图层
步骤8:隐藏“背景”图层,选取工具箱中的裁剪工具,创建一个适当大小的裁剪框。
创建裁剪框
步骤9:执行操作后,按【Enter】键确认,即可裁剪图像,效果如图所示。
裁剪图像
图像效果
步骤10:显示“背景”图层,完成图像的基本调整操作,效果如图所示。
核心2:光影校正
关键技术|“曝光度”命令、“亮度/对比度”命令、“曲线”命令、“色阶”调整图层。
实例解析|想要整张照片的影调显得和谐统一,可在第二步中,通过使用Photoshop中的“曝光度”“亮度/对比度”“曲线”“色阶”等功能来对照片中的光影进行有针对的调整,让整个照片的影调显得更加自然通透。
步骤1 单击“图像”|“调整”|“曝光度”命令,弹出“曝光度”对话框,设置“曝光度”为0.5、“位移”为-0.08。
设置参数值
步骤2 单击“确定”按钮,即可调整图像的整体曝光度,效果如图所示。
调整图像的整体曝光度
步骤3 单击“图像”|“调整”|“亮度/对比度”命令,弹出“亮度/对比度”对话框,设置“对比度”为28。
设置参数值
步骤4 单击“确定”按钮,即可增加画面的明暗对比,效果如图所示。
增加画面的明暗对比
步骤5 在菜单栏中单击“图像”|“调整”|“曲线”命令,弹出“曲线”对话框,在网格中单击鼠标左键,建立曲线点,设置“输出”为195、“输入”为179。
设置参数值
步骤6 在曲线上再添加一个曲线点,设置“输出”为61、“输入”为73。
设置参数值
步骤7 单击“确定”按钮,即可调整图像影调,效果如图所示。
调整图像影调
步骤8 在“图层”面板底部单击“创建新的填充或调整图层”按钮,在弹出的列表框中选择“色阶”选项,新建“色阶1”调整图层,展开“色阶”属性面板,在RGB通道设置“输入色阶”各参数值分别为18、0.9、255,效果如图所示。
调整RGB色阶
步骤9 单击“通道”右侧的下拉按钮,在弹出的列表框中选择“红”选项,设置“输入色阶”各参数值分别为0、0.80、255。
调整“红”通道色阶
调整“蓝”通道色阶
步骤10 单击“通道”右侧的下拉按钮,在弹出的列表框中选择“蓝”选项,设置“输入色阶”各参数值分别为0、1.5、255。
核心3:色彩修饰
关键技术|“Camera Raw滤镜”命令。
实例解析|首先通过Camera Raw滤镜中的“基本”面板调整画面的整体色彩,然后利用渐变滤镜工具为照片中的天空部分添加蓝色的渐变效果,让天空的色彩更加明显。
步骤1 按【Ctrl+Alt+Shift+E】组合键,盖印图层,得到“图层2”图层,如图所示。此处盖印图层是将前面处理后的效果盖印到新的图层上,才能进行下面的操作,否则下面的操作无法实现。
盖印图层
步骤2 单击“滤镜”|“Camera Raw滤镜”命令,弹出“Camera Raw”对话框,如图所示。
弹出“Camera Raw”对话框
专家提醒:在编辑图像文件时,经常会创建多个图层,图层越多图像文件就越复杂,占用的磁盘空间也随之增加,因此对于没必要分开的图层,可以将它们合并,这样不仅可以使图层井然有序,也有助于减少图像文件对磁盘空间的占用,提高系统的处理速度。
在“图层”面板中,移动鼠标指针至需要合并的图层上,单击鼠标左键,按住【Ctrl】键的同时拖曳鼠标至另一个需要合并的图层上,再次单击鼠标左键,同时选择两个图层,单击“图层”|“合并图层”命令,即可合并选中的图层。
步骤3 展开“基本”面板,单击“白平衡”选项后的下拉按钮,在弹出的列表框中选择“自动”选项,自动调整错误的白平衡设置,恢复自然的白平衡效果,如图所示。
恢复自然的白平衡效果
步骤4 设置“清晰度”为10、“自然饱和度”为60、“饱和度”为11,增强画面色彩,得到更清晰的画面效果。
增强画面色彩