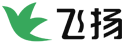【后期强】系统学摄影之复古人像的调整
打开下面这张人像作品。
▲选择菜单栏中的“图像”|“模式”|“Lab 颜色”选项,则图片就会从RGB 模式转换为Lab 模式。
▲ 在“图层”面板中选中“背景”图层,按住鼠标左键拖动该图层至“图层”面板下方的“创建新图层”按钮上,即可新建一个“背景 拷贝”图层。
▲查看“ 通道”面板,选中a 通道,选择菜单栏中的“选择”|“全部”选项,将a 通道全部选中,然后选择“编辑”|“拷贝”选项,复制该通道。
▲在“ 通道” 面板中选中b 通道, 然后选择“编辑”|“粘贴”选项,将a 通道中的内容复制到b 通道中。按键盘上的Ctrl+D 快捷键取消选区的选择。
▲这时查看Lab 通道,可以看到照片中树叶的颜色变为蓝色,而人物与树叶的颜色为互补色,从而加强了色调的艺术感染力。
▲当然,还可以试一下将b 通道中的内容复制到a 通道中。首先单击“背景 拷贝”图层前的“指示图层可见性”按钮,将该图层隐藏为不可见。
▲在“图层”面板中选中“背景”图层,按住鼠标左键拖动该图层至“图层”面板下方的“创建新图层”按钮上,即可新建一个“背景 拷贝2”图层。
▲查看“通道”面板,选中b 通道,选择菜单栏中的“选择”|“全部”选项,将b 通道全部选中,然后选择“编辑”|“拷贝”选项,复制该通道。
▲在“通道”面板中选中a 通道,然后选择“编辑”|“粘贴”选项,将b 通道中的内容复制到a 通道中。按键盘上的Ctrl+D 快捷键取消选区的选择。
▲这时查看Lab 通道,可以看到效果不如刚才利用a 通道替换b 通道的效果。
▲另外,还可以将两个通道叠加起来查看效果。在“图层”面板中更改“背景 拷贝2”图层的“不透明度”为17%。
▲然后再次单击“背景 拷贝”图层前的“指示图层可见性”按钮,使该图层显示,并选中该图层,单击“图层”面板下方的“添加图层蒙版”按钮,为该图层添加一个图层蒙版。